What methods should be followed and why? Windows 11 is becoming more and more popular nowadays. The latest version of the operating system from Microsoft Corporation always receives some updates, patches, etc. This, in turn, can greatly load the computer. So how do I quicken Windows 11? What should you pay attention to if your computer starts to slow down?
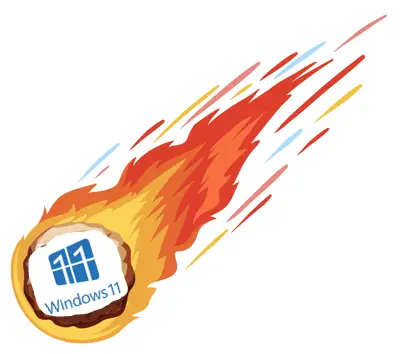
Disable visual effects on Windows 11
It’s no secret that the visual component of Windows significantly spoils computer performance. Basically, visual effects affect the operation and memory usage. As a result, the computer takes longer to download and run the programs you need. How to get rid of unnecessary visual components? Just follow this instruction:
- Turn on the Start menu.
- Go to the “System” section.
- After that, feel free to click on “Additional system parameters”.
- Now you need to click the “Parameters” button in the “Performance” section.
- There are 4 functions – choose the 3rd one (To ensure the best performance).
- Click apply and restart the computer just in case. Now the visual component is reduced and Windows will respond to your requests faster.
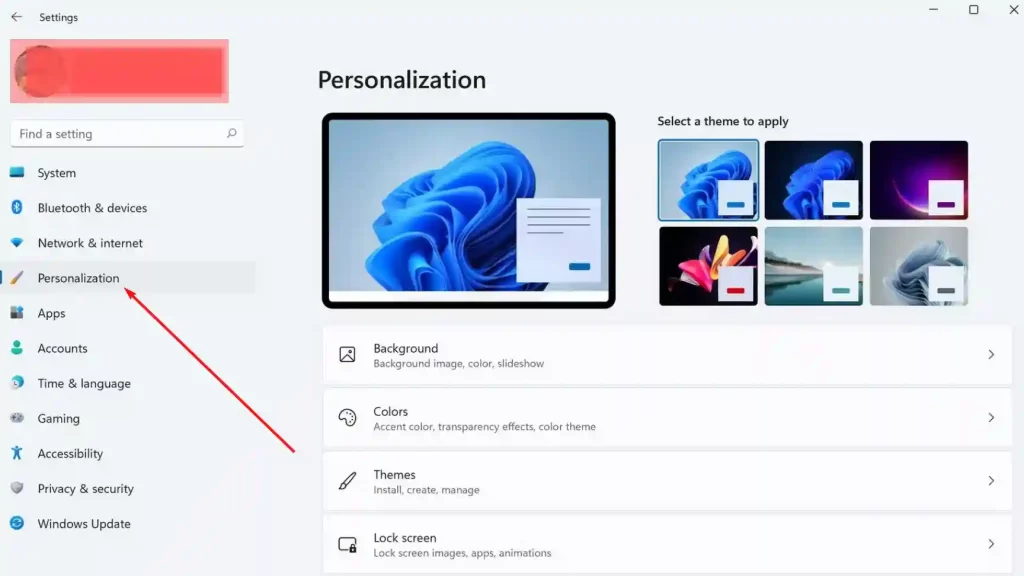
The next option is to disable transparency effects
Yes, we all love the beautiful and eye-pleasing transparent interface of the 11th version of Windows. However, did you know how much it can load the performance of your operating system? Very much, especially with weak computer characteristics. Therefore, you can try to disable this transparency. You can do this using the following instructions:
- First you need to go to the settings.
- Click “Personalization”
- Now you need to press the Win + I button combination.
- In the “Personalization” window that appears, click on the color settings.
- In the section that appears, look for “Transparency Effects” and disable them.
You can also speed up Windows 11 by disabling various background applications
Background applications are programs that do not have a user interface. Such programs work in parallel with the operation of the operating system – that is, always while the computer is turned on. Also, there are also background programs that work in periods, that is, some time or interval. But how to turn it off?
How to disable background apps
- First you need to open the OS settings.
- Next, you need to go to the “Applications and features” section.
- The line “Allow the application to run in the background” will appear there. Click on the “Never” option.
In addition to this option, you can disable background images through the Group Policy editor. Of course, this option will be more difficult, but this way you will get a more extensive understanding of which applications load your operating system. How can this be done? It is enough to follow this instruction and everything will become very clear.
Instructions for disabling background applications via the Policy Editor
- First you need to run the Group policy editor itself. You can do this using the Win + R combination and enter the “gpedit.msc” command.
- Next, open the administrative templates section, go to “Windows Components” and find “Application Privacy” there.
- Next, you will need to find the setting “Allow Windows applications to run in the background”. Select enabled and in the window that appears, click on “Forcibly terminate”.
- Restart the computer, and get faster OS operation.
Disabling application autorun
This is one of the simplest options. Just go to the computer settings and then click on startup in the applications section. There will be a list of programs, select unnecessary ones and disable them. Restart the computer and your computer will work a little faster.
Also, if your WIndows 11 OS is not activated, then a constant pop-up notification window about the expiring activation period will load the system and your nerves. You should purchase a license key or use the Windows Activator.
As you can see, it’s quite possible to quicken Windows 11! These are not all options, but they are the most proven and easy to implement.
